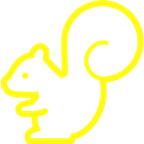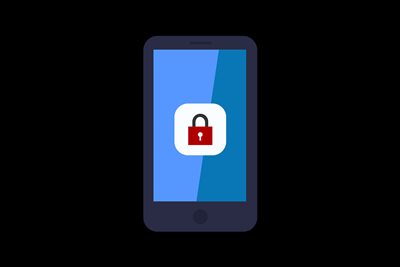iPhoneとiPad safari プライバシー設定の方法は?WEBサイト制限とプライベートモードについて
目次
iPhone プライベートモードで可能なこと
iPhoneの「プライベートモード」もしくは「プライベートブラウズ」では以下の様なことが可能です。この機能は、iOS 5から利用可能になりました。
ウェブサイトの履歴が毎回削除され、Safari上に残りません。
・検索履歴
・クッキー
・ID、パスワード
・自動入力の情報
一方で、よく利用するサイトなどはパスワードが毎回削除されてしまい、不便を感じることもあると思います。他人のiPhoneを借りて、検索する場合など履歴等を人に見られたくないケースなどに重宝しますね!
では、具体的な設定方法を見て行きましょう。アップデートが常に行われるので、iOS7以降とiOS6以前で設定方法が大きく異なります。
iPhoneとiPadでシークレットモードを設定する手順
iOS7以降の場合
1. まず、safariブラウザやご利用のブラウザをを立ち上げる。そして、右下にあるページのアイコンをクリック
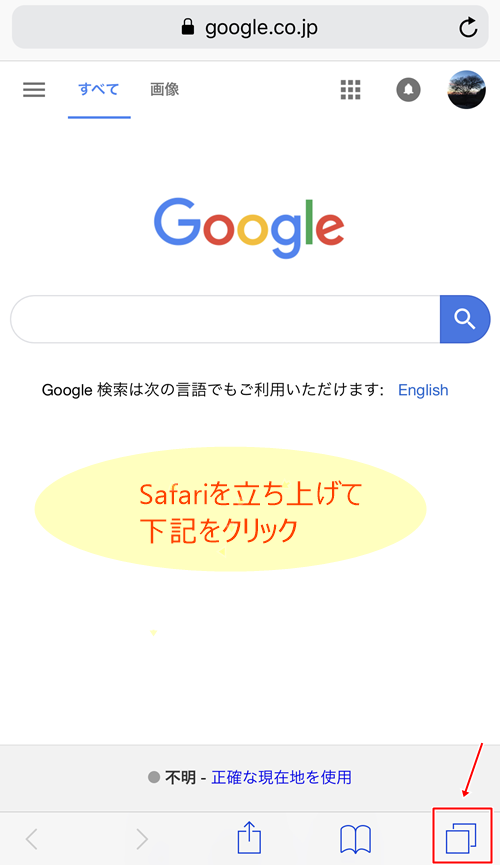
2. すると現在立ち上げていたブラウザが表示されるとともに、画面左下に「プライベート」メニューが現れるのでクリック。するとシークレットモードでの閲覧が可能になります。シークレットモードの設定はこれだけ、実に簡単ですね!
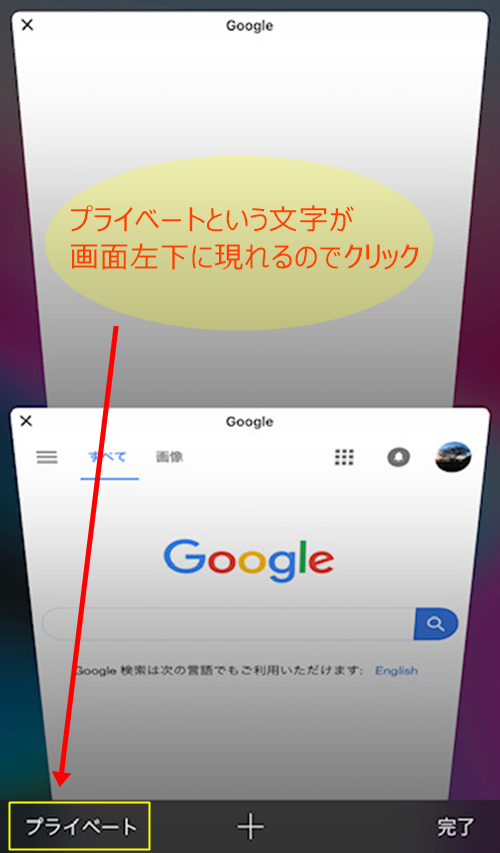
3. プライベートモードなのか通常のモードなのかを見分ける方法は、背景画面の色で可能です。
プライベートブラウズが有効になっている間は、
●白またはグレイ ⇒ 通常モード
●黒または暗い色 ⇒ プライベートモード
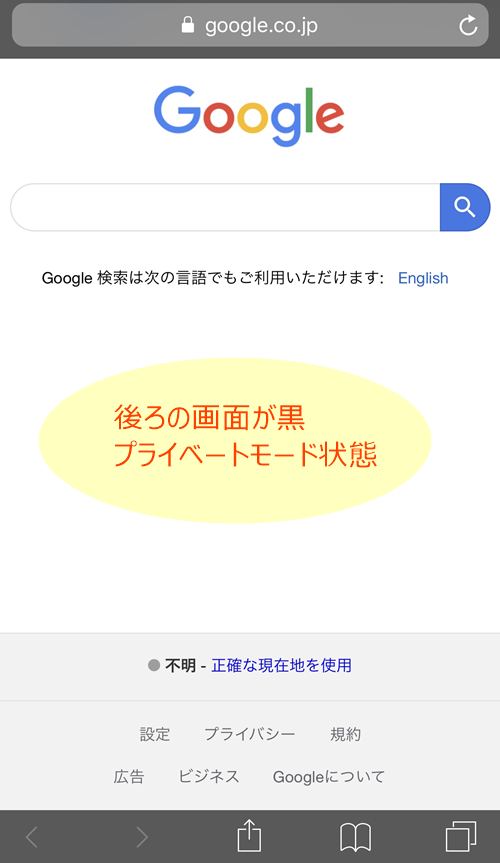
iOS6以前の場合
※iPhone5 / iPhone5s / iPhone5c / iPhone4 / iPhone4s 全て共通です。
1. ホーム画面から「設定」→「Safari」→「プライバシー」項目内の「プラーベートブラウズ」をオン
2. 「ページをすべて閉じますか?」というメッセージが出るので、「すべて閉じる」か「すべて残す」か好きな方を選択
3. 「プラーベートブラウズ」をオンにすると、safari画面の上下のバーが黒くなりシークレットモードの設定完了
safari プライベート 消える問題と対処法
ipadでプライベートブラウズがない場合や、safari プライベート 消える場合など、「プライベート」のメニューが上記の手順で表示されなくなってしまう場合は、下記を試してみてください。
iOS7へアップデートする際によく発生している事象のようですが、Safariのウェブ機能制限を有効にしていると使えなくなってしまうようです。
WEBサイト制限を解除
1. 「設定」→「一般」→「機能制限」→「全てのWEBサイト」にチェック
「アダルトコンテンツを制限」や「指定したWebサイトのみ」にチェックが入っているとプライベートモードが利用できなくなるようです。
これは、恐らくペアレンタルコントロールと呼ばれる親が子供のネットサーフィンを監視・制限する機能と、自分で自分のプライバシーを守る設定と競合したため起こってしまったのでしょう。
ついでに・・・
パソコンではどのように設定するのでしょうか?ショートカットを覚えておくと便利なので備忘録として記録しておきます。
シークレットモード パソコンの場合
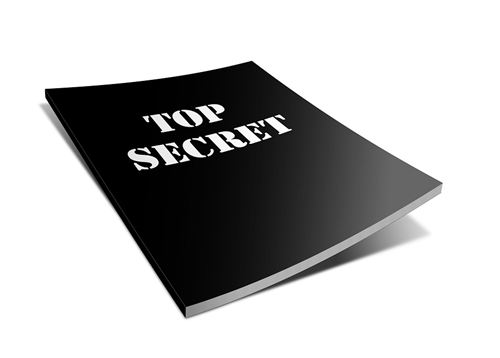
GoogleChromeの場合は?
1. ブラウザを起動して[Ctrl]+[Shift]+[N]キー
2. Macの場合は、[Command]+[Shift]+[N]キー
InternetExplorer9/10の場合は?
ブラウザを起動して[Ctrl]+[Shift]+[P](InPrivateモード)
Firefoxの場合は?
ブラウザを起動して[Ctrl]+[Shift]+[P](プライベートブラウジングモード)